
Because each pixel here is self-illuminating, we would have been very surprised if there was much variance at all from section to section.

While the color uniformity test is really aimed at LCD monitors that have varying brightness in their backlights, we went ahead and ran them on the AW3423DW. Buyers can experiment with additional calibration options, but even with the defaults, the results were extremely satisfying. We were happy with the result, however, so we are not worried. It's possible this result could have been handled more efficiently with the Black Stabilizer turned up, but it was a single hue out of more than 50 tests. Everything else was generally 0.8 and below, which is outstanding. The measured result of 1.16 is awfully close in fact, it was the only scan that had a delta-E of greater than 1.0 in all of the 51 different scans that this test runs. Its variance of 1.16 is better than Displa圜AL's recommended variance, which limits the worst color to a delta-E of 4.0. The most the monitor varied on any of the tested points was on scan #5, which is a very dark gray but not quite completely black. The assumed white point above is 6500K, and the delta-E was just 0.57. Once again, the delta to our target colors was extremely low. Lower values here are better, and anything below 1 is generally considered good enough for color critical work. On uncalibrated displays these numbers can be quite large to show a big departure from the desired colors.
#Displaycal oled series#
In these reports, the colorimeter takes a series of measurements of different colors and the report shows us the variance. Once we were done, we had our colors in place, and could start generating reports from Displa圜AL to see different characteristics of our monitor. Despite having all blue OLEDs, it was actually blue that stayed put on its default 100 setting. We brought green from its default setting of 100 down to 88, and reduced red a hair from 100 to 96. It's the individual RGB methods that required the most tweaking. When we calibrated the monitor, we had to bring down the brightness just a hair from its default of 50 to 48 to reach 120 nits. Our colorimeter is an i1Studio Display from Xrite, which appears to Displa圜AL as an i1Studio Pro, a natively-supported option.

With a brand new OLED panel, there shouldn't be much if any, although if pixels wear unevenly over time, some variance could potentially probably crop up. Our goal is to get the display calibrated and then test the color gamut and brightness claims, as well as check for variations in backlight brightness. To get a feel for the image quality of the AW3423DW, we turned to our trusty colorimeter and Displa圜AL 3, just like we did with the Gigabyte Aorus CV27F. Time to dive in and test this QD-OLED monitor out. As it is, it's just a small missed opportunity.Īlienware AW3423DW Calibration and Color Accuracy Of course, nothing like this is mandatory, but the lighting is already present, and that ring around the stand mount could potentially have been used to great effect. This sort of thing appears on TVs from time to time, where different zones light up colors based on what's at the edge of the screen, and that kind of lighting can add to the immersion. Something interesting that could have been added to these color options is display-matched back-bias lighting, where the lighting color dynamically changes based on what is being displayed on-screen. They're basic, and they can be disabled entirely, but they're here and it can be fun to play around with them. There's also a Comet setting, which picks a solid color and sticks to it, and a Spectrum option that cycles through different colors in unison rather than chasing. All four are set by default to a rainbow wave with colors that chase through one another.
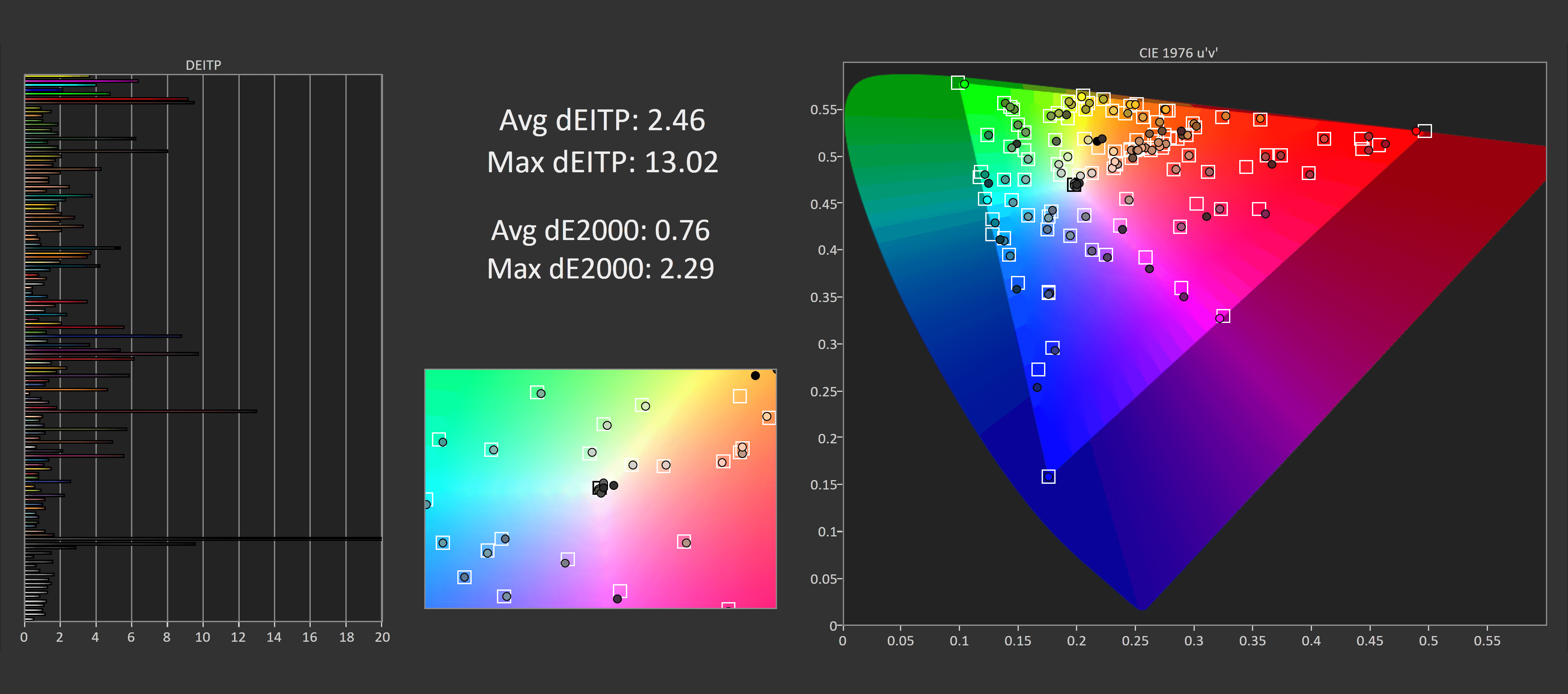
There are a total of four RGB LED zones on the AW3423DW: the rear light ring, the Alienware logo, downward-facing LEDs next to the joystick, and the power button. The other area where you might spend a decent amount of time is the Lighting options menu. There are plenty of other options buried in this menu as well. Our recommendation is to set this based on how you like your headphones, if you're going to use it at all, and then adjust speakers to compensate via the line output. Even though there are separate jacks for headphones and line level output, there's only one volume and it controls both. There's also a volume setting that didn't quite work as expected. We left that option alone since we were able to calibrate the monitor without it. There's also a black stabilizer function that counterintuitively actually increases the brightness of certain dark levels, rather than compressing them down to black.

Obviously there are plenty of other options, like changing inputs.


 0 kommentar(er)
0 kommentar(er)
